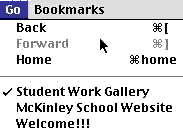Would you like to make this site your homepage? It's fast and easy...
Yes, Please make this my home page!

Netscape Navigator is a Web
browser used mainly for viewing, or browsing, Web pages on the
Internet. To browse a Web page, you need to point your cursor
and click on a hyperlink to display the page you wish to see in
the Navigator window. Most likely, you've clicked on many hyperlinks
to get to this page. If you know of a Web page you want to visit,
you will have to type its location (address) or URL into Navigator's
Location
Bar, then
press "RETURN" (or "ENTER"). Correct spelling
is important!

Switching between
Web pages
- Whenever you browse
Web pages with Navigator, it keeps track of the pages you've
already viewed, and stores them until you exit Navigator. As
a result, you can switch between Web pages you've already viewed,
in the order you viewed them, by using the Back and Forward buttons on the Navigator
Toolbar.
-


-
- You
can also browse a list of recently-viewed Web pages, and go directly
to one, by using Navigator's Go menu. Click the Go menu, then select the title of the Web
page you wish to view again. See image below.
-
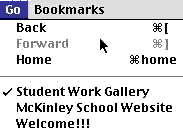
Viewing more
than one Web page simultaneously
- If you wish, you can
view many Web pages at the same time. To view multiple pages
simultaneously, while in Communicator, click the File menu, then click New -->
Navigator.
This opens a new Navigator browser window. You can now browse
new Web pages, while your current Navigator window doesn't change.
You may need to resize the windows to attain the best viewing
environment.
-
- The total number of
windows you are able to view simultaneously is limited by the
amount of RAM (Random Access Memory; internal memory) installed
in your computer and the size of your monitor. The downside
of viewing many pages at one time is that it takes longer for
pages to load onto your browser.
Printing a Web
page
- Sometimes, you might
find a Web page that contains an interesting article on your
topic of interest. If you have a printer, you can print the contents
of that Web page that is displayed in Navigator. To do this,
click the File menu, then click Print, or simply type "APPLE"+"P."
You can also click the Print
button
 on the Navigator Toolbar.
on the Navigator Toolbar.
Back
to Navigator Introduction Topics Index