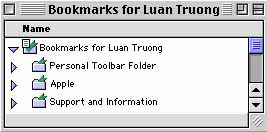Would you like to make this site your homepage? It's fast and easy...
Yes, Please make this my home page!

Bookmark
saves you time by storing the Web pages or Websites that you enjoy
browsing so you can access them at a later time. You've learned
that bookmarks are very easy to make, however, if you aren't careful,
bookmarks can accumulate, turning into a very lengthy and chaotic
list of Web pages or Websites. Here, you will learn about some
tips on how to manage your bookmarks.
Organizing
your bookmarks
- It's important to
be keep your bookmarks organized for them to be of any use to
you. There are three ways to do this:
- Rename
your bookmarks if their titles aren't clear.
- Delete
your unwanted or outdated bookmarks.
- Create
folders and file bookmarks in folders by subject.
Opening the Bookmarks
window
Start Netscape
Communicator. Click
the Bookmarks menu, then click Edit Bookmarks
(or "APPLE"+"B"). You should see a window like
the image below:
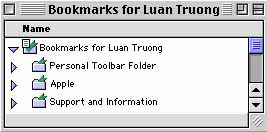
With the Bookmarks window open you can create,
rename, delete, and move bookmarks and folders.
1.
Renaming bookmarks
- Click once on the
bookmark you wish to rename. Click the Edit menu, then click Get Info ("APPLE"
+ "I"). The Get Info dialog box will appear. Type a new name
for your bookmark in the Name
text field. Click OK when you're finished.
<TOP>
2.
Deleting bookmarks
- Click once on the
bookmark you want to delete, then type the "DELETE"
key on your keyboard.
<TOP>
3. Creating folders and filing
bookmarks in folders by subject
- All Navigator bookmarks
are kept in the Bookmarks for folder at the top of the Bookmarks window.
You can create additional folders within this folder to organize
your bookmarks into subjects.
-
- To create a new folder,
click once on the bookmark entry just above where you want the
new folder to appear in. Click the File menu, then click New Folder.... The New Folder dialog box will open. Type
a name for your folder in the Name text field, then click OK. Your new folder should be
displayed in the Bookmarks window, just beneath the entry you
highlighted.
-
- Moving
bookmarks and folders
-
- Now that you've created
a folder, you'll need to put bookmarks into them. To move a bookmark
or folder, simply drag-and-drop the item you wish to move to
a new location in the Bookmark window. To place a bookmark inside another
folder, drag-and-drop it on top of the folder (the folder should
become highlighted). The same can be done for folders.
-
- If a folder is closed,
clicking on the triangle beside its name will open it. Clicking
on the triangle again will close the folder.
<TOP>

Back to Bookmarks