|
|
|

All Web pages should have a page title to allow visitors to know what they're viewing. With Adobe PageMill, it's easy to specify important page details such as the page title, color of hyperlinks, and background colors or images.
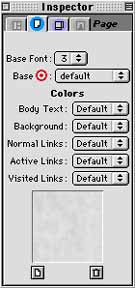
|
Back to Formatting Text and Paragraphs |
Home |
Go to Inserting Horizontal Lines |